How to Connect Vpn in Windows 10 Laptop
The beauty of the best VPN services is that they have an intuitive Windows 10 app that makes setting up a connection as easy as clicking a big green button that says "connect." However, if you're running Windows 10 in S mode and can't install apps from outside the Store, or you're using a VPN without a client, you can still configure a VPN manually. This is especially important as many people continue working from home and require a VPN. Here's everything you need to know.
How to manually add and connect to a VPN on Windows 10
Once you subscribe to a VPN service — keep in mind there are plenty of great VPN options out there — you should have access to a list of servers that you can connect to. It will differ depending on the VPN service you're using, but you should have access to a webpage or desktop app section that lists the server's location, the address needed to create a manual connection, and the current load of the server.
Your VPN provider should also provide manual sign-in information that can be used as credentials. This might be some sort of username and password or certificate depending on the service, and it will vary from provider to provider.
Once you have the required information to make a connection, you can jump into settings and get everything running.
- Right-click the Start button.
-
Click Settings.
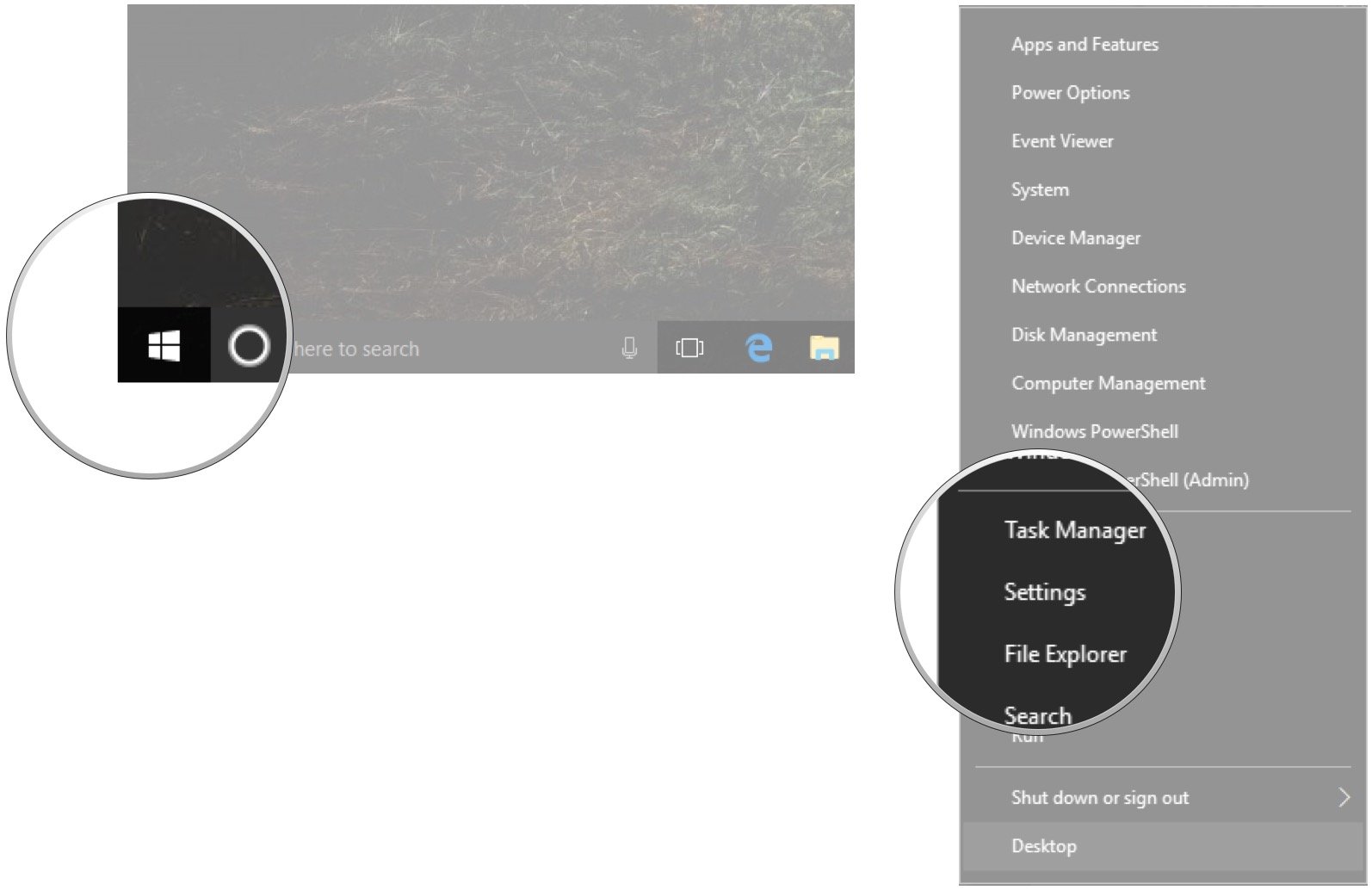 Source: Windows Central
Source: Windows Central - Click Network & Internet.
-
Click VPN.
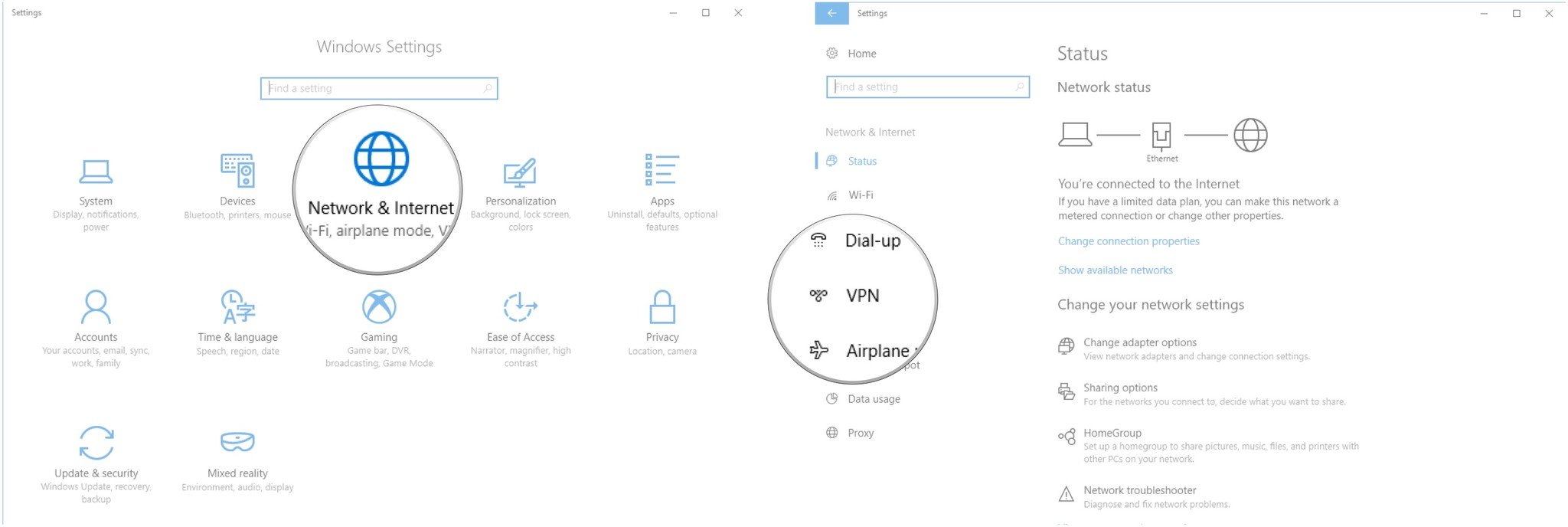 Source: Windows Central
Source: Windows Central - Click Add a VPN connection.
-
Click the dropdown menu below VPN provider.
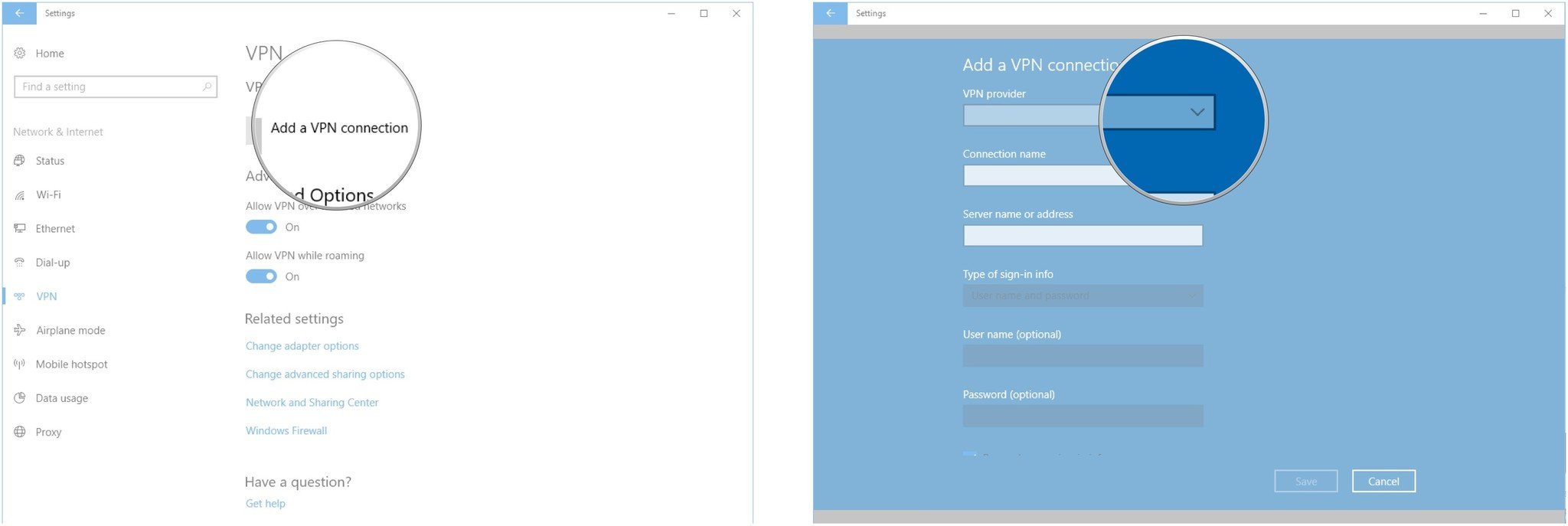 Source: Windows Central
Source: Windows Central - Click Windows (built-in).
-
Click the Connection name field.
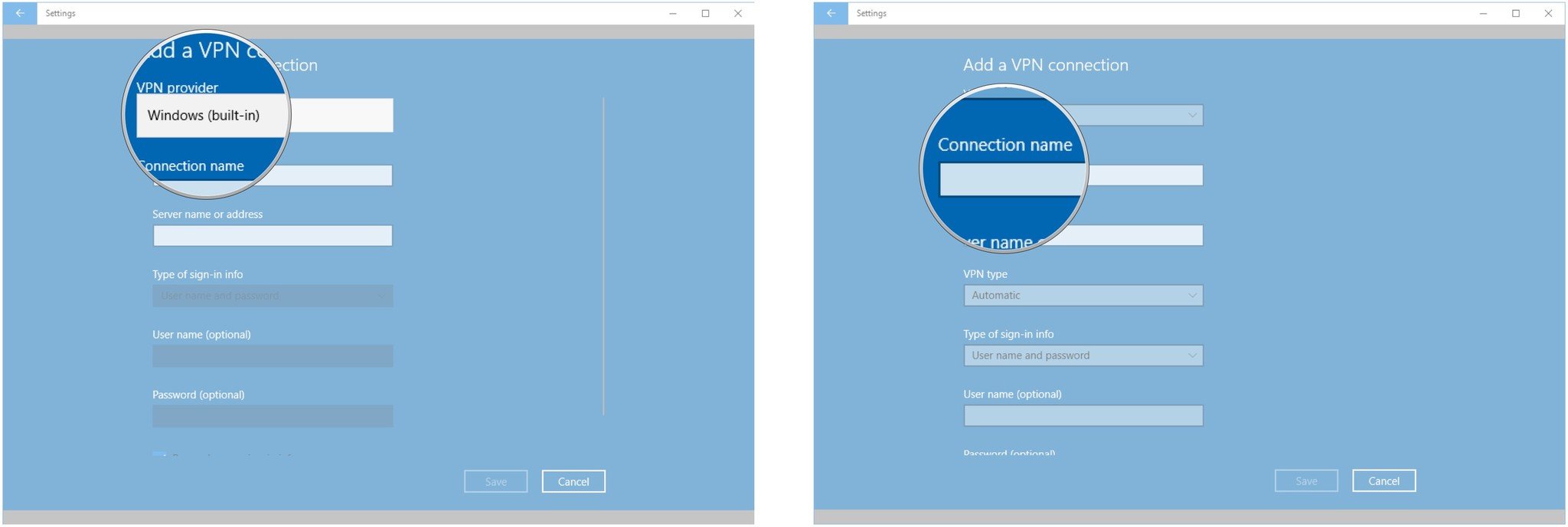 Source: Windows Central
Source: Windows Central - Type a name for the VPN connection. (In this case, I'll use the name of my provider and the server location.)
-
Click the Server name or address field.
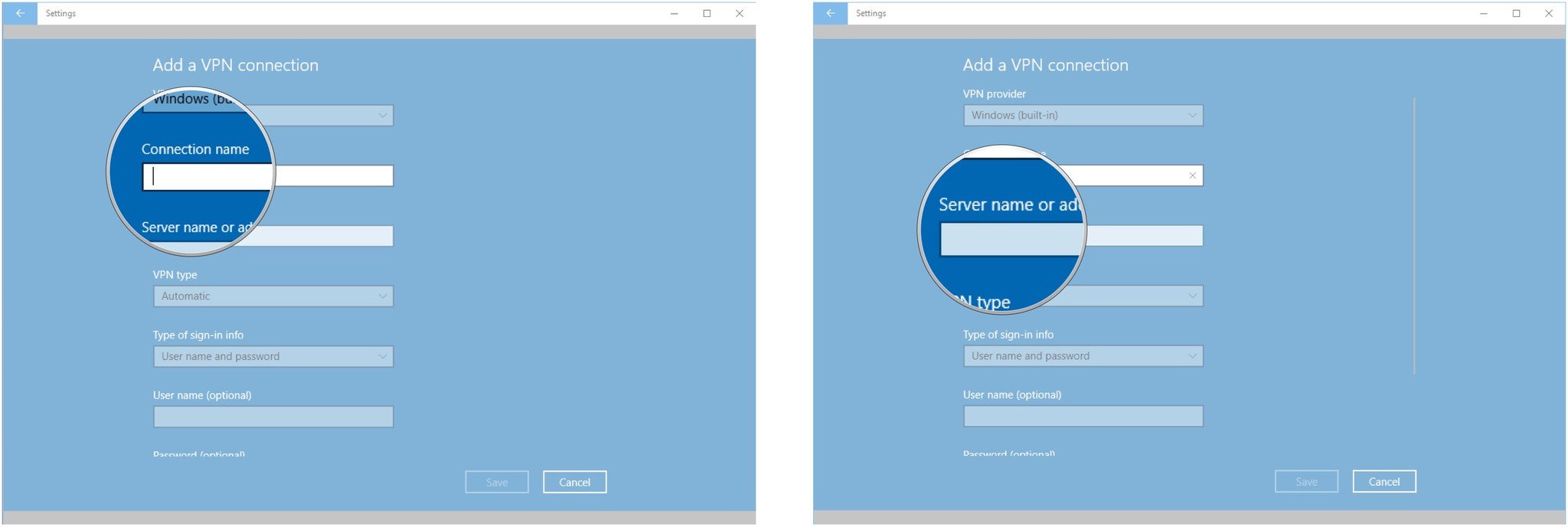 Source: Windows Central
Source: Windows Central - Type the server's address. (You can likely find this in your VPN account.)
-
Click the dropdown menu below VPN type.
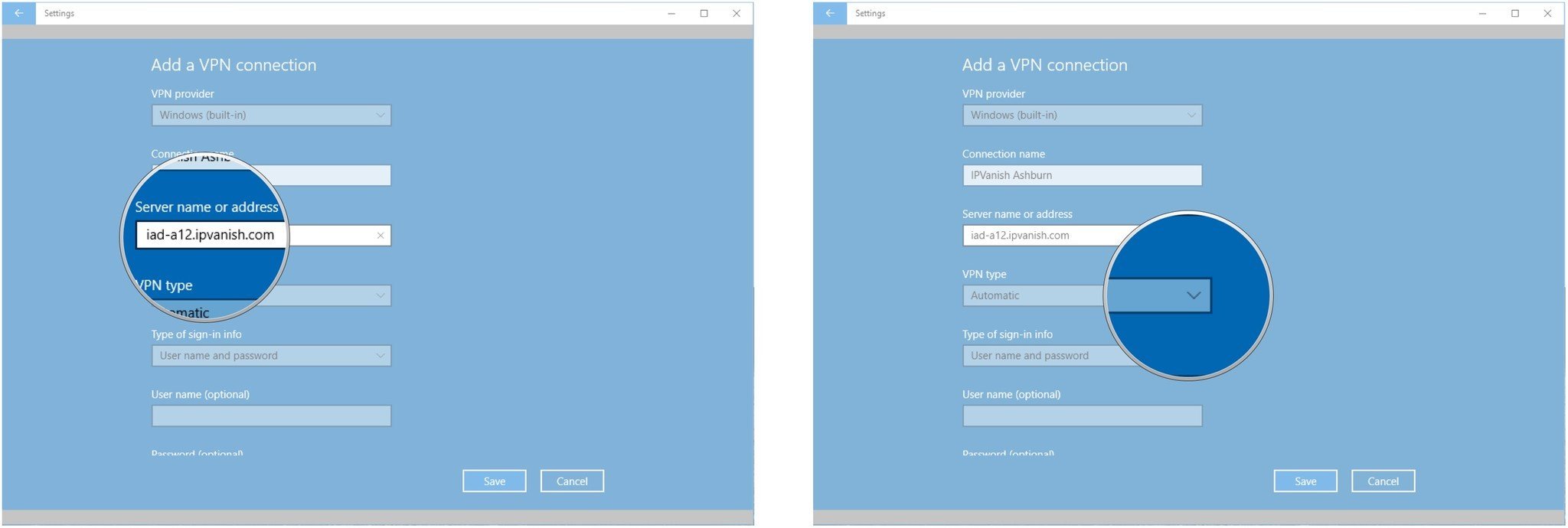 Source: Windows Central
Source: Windows Central - Choose a connection protocol.
-
Click the dropdown menu below Type of sign-in info.
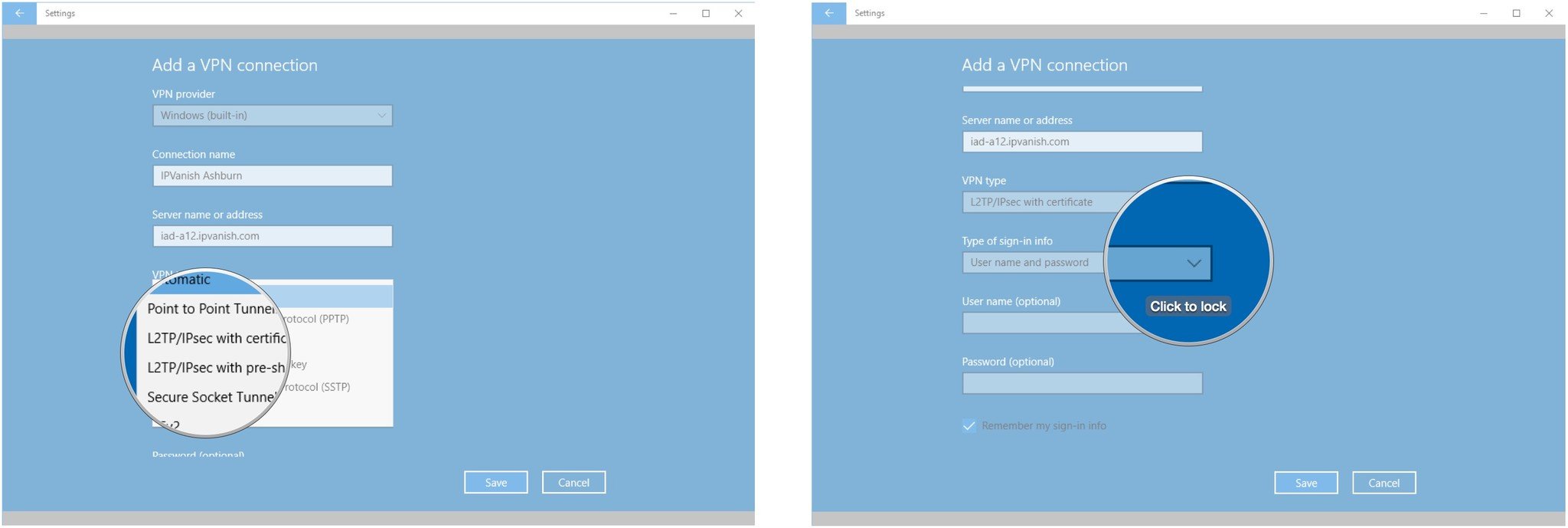 Source: Windows Central
Source: Windows Central - Click a sign-in method. (This will no doubt change depending on your VPN provider.)
-
Click Save.
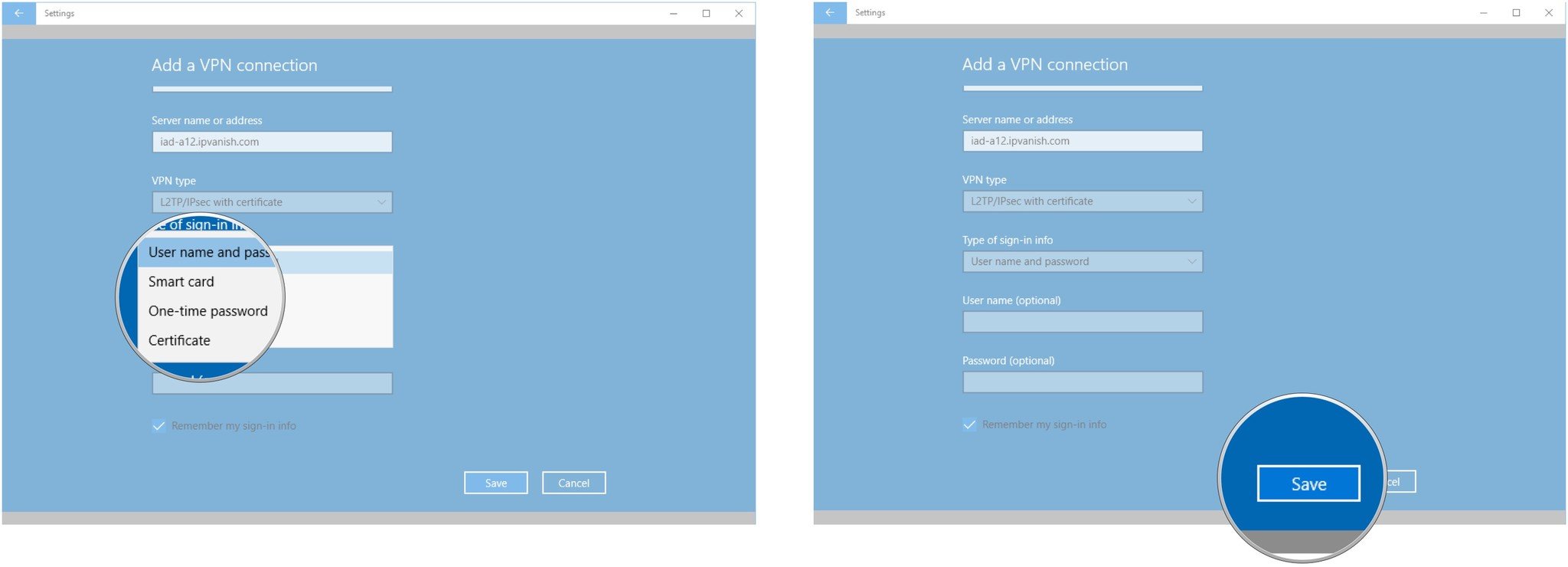 Source: Windows Central
Source: Windows Central - Click the VPN you just set up. (It will now appear in the VPN list.)
-
Click Connect. (Depending on the sign-in method used by your provider, you might have to enter your username and password.)
 Source: Windows Central
Source: Windows Central
How to disconnect and remove a VPN on Windows 10
If you don't want to use a VPN anymore, or if you just want to remove a server from the list, you can disconnect or altogether remove it. There is a VPN button for quick on and off located in the Windows 10 action center (the small speech bubble in the bottom-right corner of your display), but we'll go through the entire process, which includes completely removing a VPN from your system.
- Right-click the Start button.
-
Click Settings.
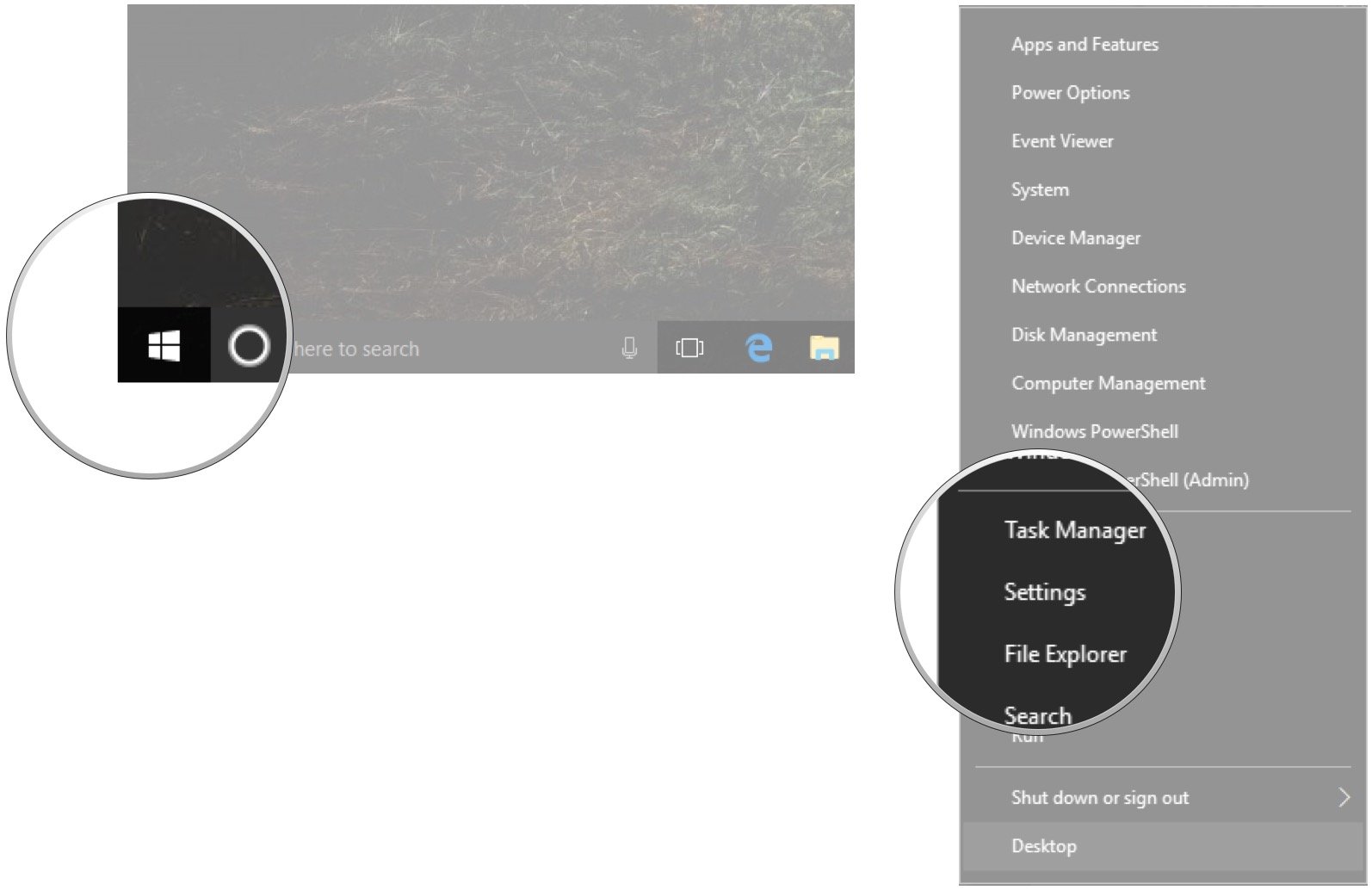 Source: Windows Central
Source: Windows Central - Click Network & Internet.
-
Click VPN.
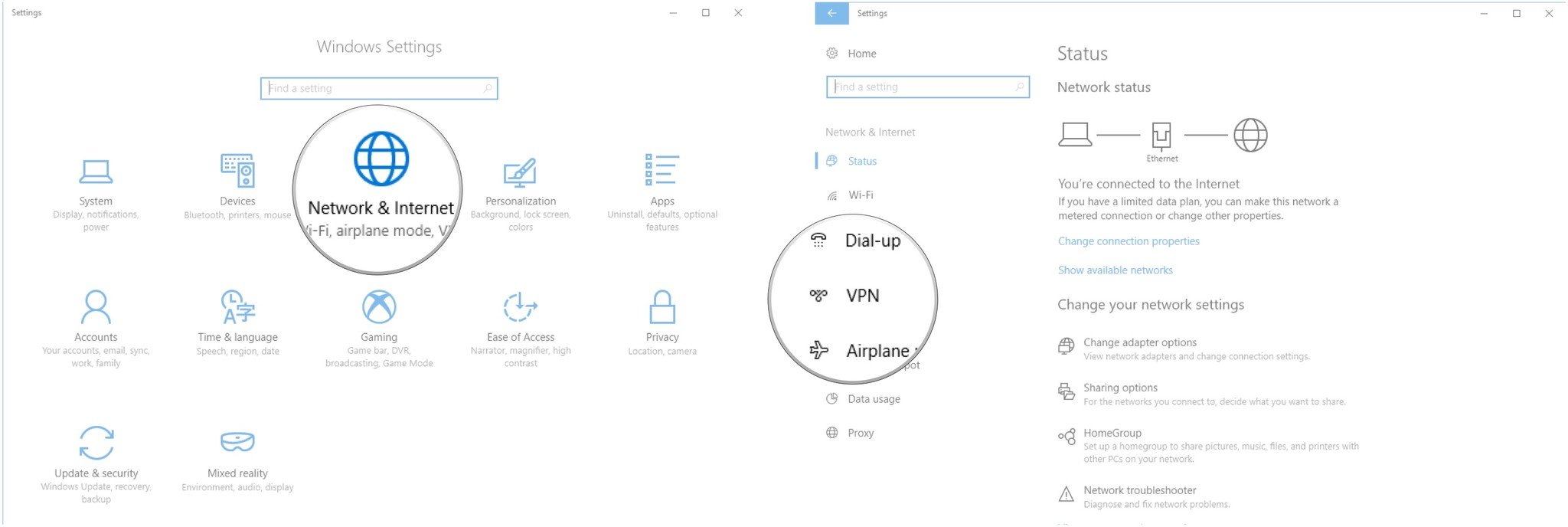 Source: Windows Central
Source: Windows Central - Click a VPN connection you want to disconnect or remove.
-
Click Disconnect.
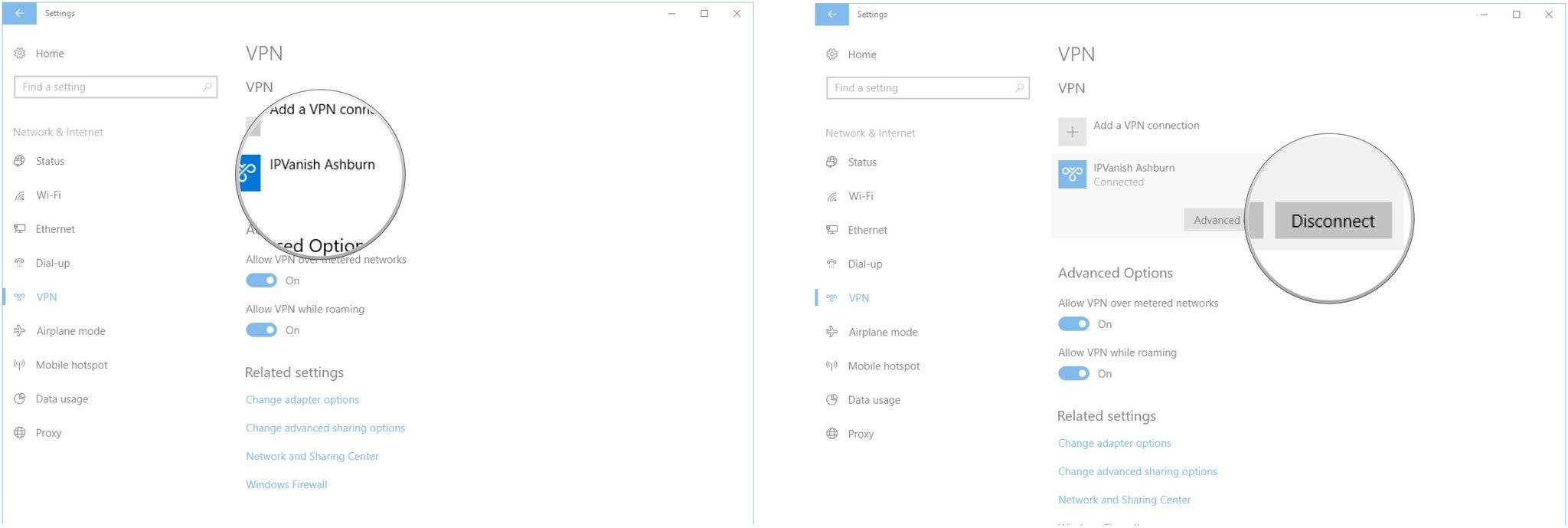 Source: Windows Central
Source: Windows Central - Click Remove.
-
Click Remove again to confirm.
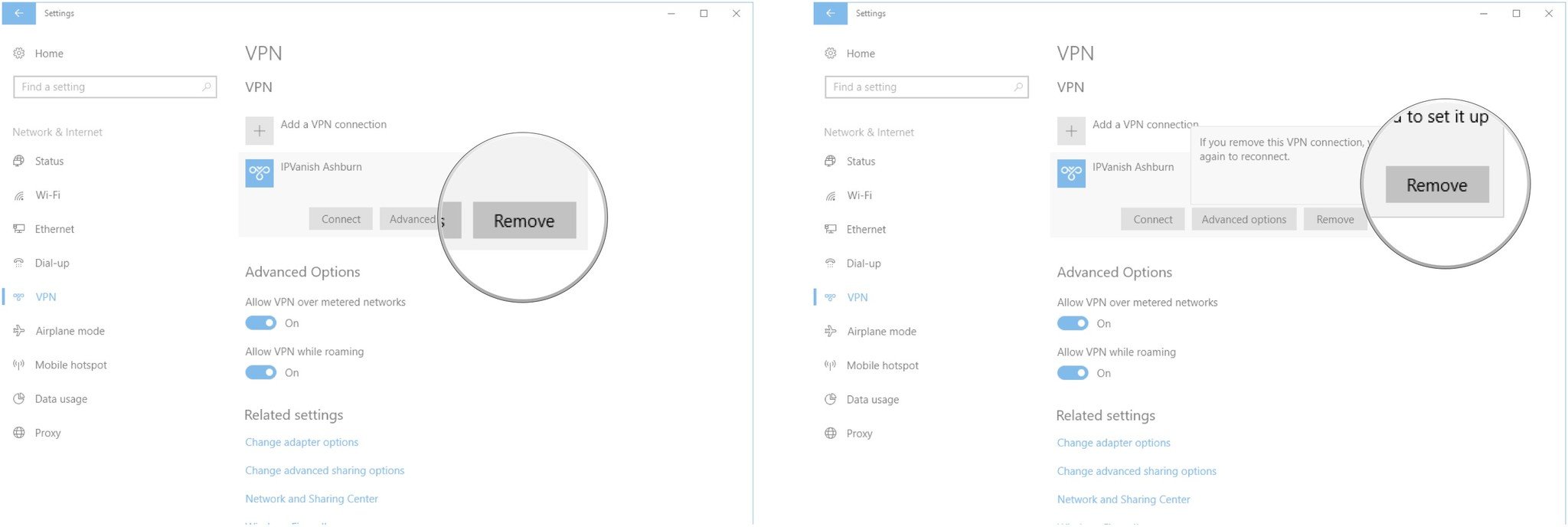 Source: Windows Central
Source: Windows Central
That's it! The VPN you configured should now be removed. You can always add a server again using the first set of instructions.
Note that even if you manually configure a VPN on Windows 10 you will still be able to use a separate client without issue. You can always remove the manual connection, but it's not entirely necessary.
Our top VPN and software picks
To complete the steps laid out above, you'll need to invest in a quality VPN and you'll need Windows 10. We are partial to ExpressVPN thanks to a great price, tons of features, and proven security, but there are more options listed below.

Premier VPN service : ExpressVPN
With rock-solid encryption and plenty of connection protocols for you to use, including OpenVPN, this is one of the best services operating today.
From $6.67 monthly at ExpressVPN

Microsoft's OS : Windows 10 Home
Windows 10 is no longer the latest OS from Microsoft, but it's still extremely common as Windows 11 rolls out. Upgrade for free to the new OS or keep on using Windows 10 as you'd like.
More great VPN services
Are you not buying what ExpressVPN is selling? Check out these other excellent VPN services we recommend. You can also have a look at our roundup of the current best VPN deals if you're looking to save some money.

Surfshark VPN (See the latest pricing at Surfshark)
Surfshark puts no limit on how many devices can connect, making it a great VPN option for the whole family.

CyberGhost VPN (See the latest pricing at CyberGhost)
Tons of servers, rock-solid security, and affordable long-term plans make CyberGhost an excellent option for a lot of people.

Private Internet Access (See the latest pricing at PIA)
When it comes to a VPN and its apps, some people want a UI that has only what is needed. Private Internet Access is exactly this.

IPVanish (See the latest pricing at IPVanish)
IPVanish is one of the easiest VPNs to use, thanks to an app with a user interface that appeals to both novices and experts alike.
We test and review VPN services in the context of legal recreational uses. For example:
1. Accessing a service from another country (subject to the terms and conditions of that service).
2. Protecting your online security and strengthening your online privacy when abroad.
We do not support or condone the illegal or malicious use of VPN services. Consuming pirated content that is paid-for is neither endorsed nor approved by Future Publishing.
We may earn a commission for purchases using our links. Learn more.

Buyer's guide
These are the best Netgear routers available now
Love Netgear and want to improve your home internet? We've rounded up the best routers available now, whether you're looking to game, set up a mesh network, or just enjoy lag-free internet in your home.
How to Connect Vpn in Windows 10 Laptop
Source: https://www.windowscentral.com/how-manually-configure-vpn-windows-10










